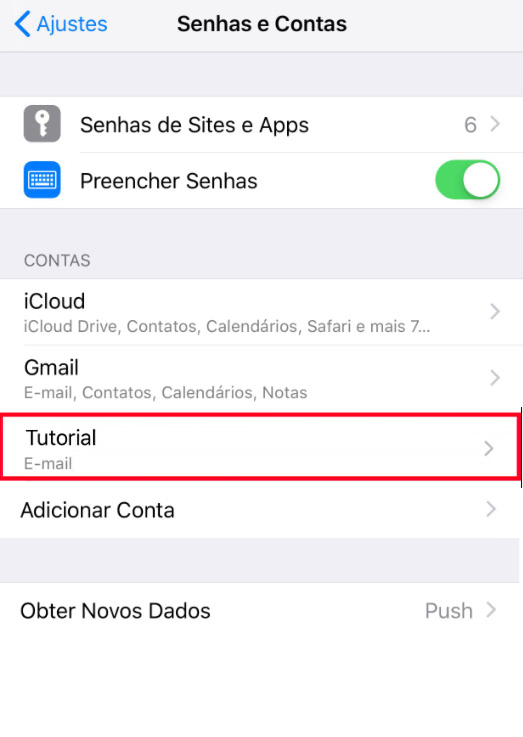Como Configurar Contas de Email no iPhone
Se você está usando um dispositivo com iOS, acessar os seus emails de qualquer lugar é algo bem fácil e tranquilo. Enquanto o iOS integra e oferece atualizações automáticas para provedores de email populares como Gmail e Microsoft Outlook, você precisará fazer uma configuração manual se quiser usar um endereço de email customizado.
Neste tutorial, vamos ensinar Como Configurar Email no iPhone usando um email customizado.
1. Encontre suas Configurações de Email
Primeiro, vá até o painel de controle do seu hPanel e confira os detalhes da sua conta de email profissional. Vá para a seção Emails e clique em Contas de Email. Se você não tem um email customizado ainda, confira nosso outro tutorial.
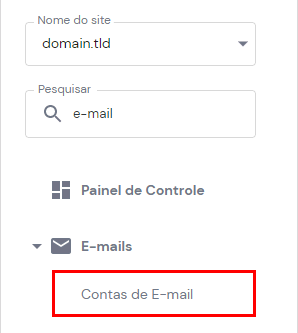
Na seção Configurações de dispositivos, copie os detalhes de sua conta. Nós os usaremos mais tarde.
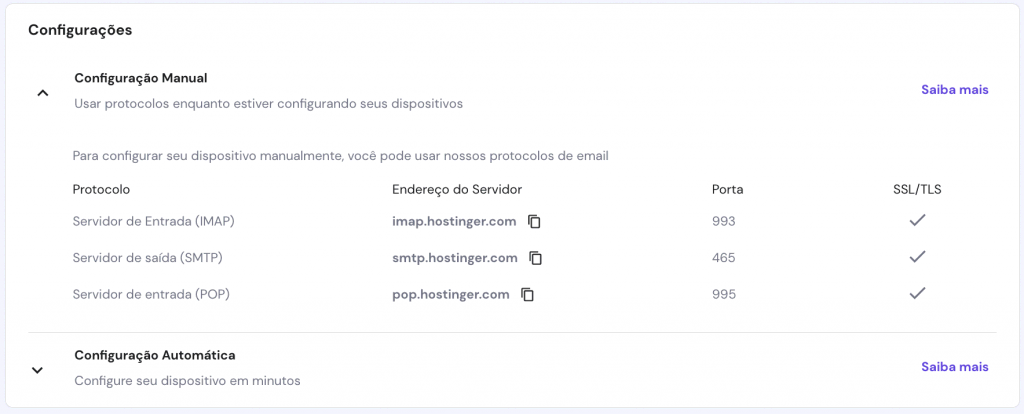
. Adiciona a Nova Conta de Email
Assim que isso estiver feito, podemos adicionar uma nova conta de email para o seu iPhone:
-
- Para começar, navegue para Ajustes -> Senhas e Contas.
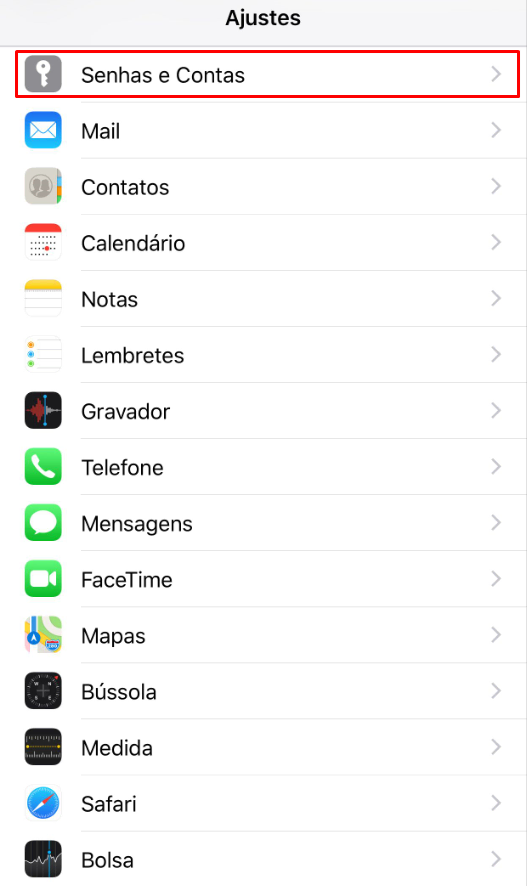
- Acesse Adicionar Conta.
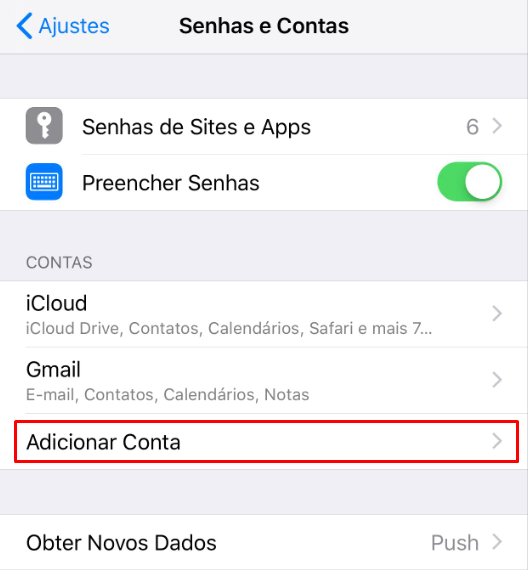
- Aqui você vai ver diversos provedores de email. Clique em Outra para adicionar um endereço de email customizado.
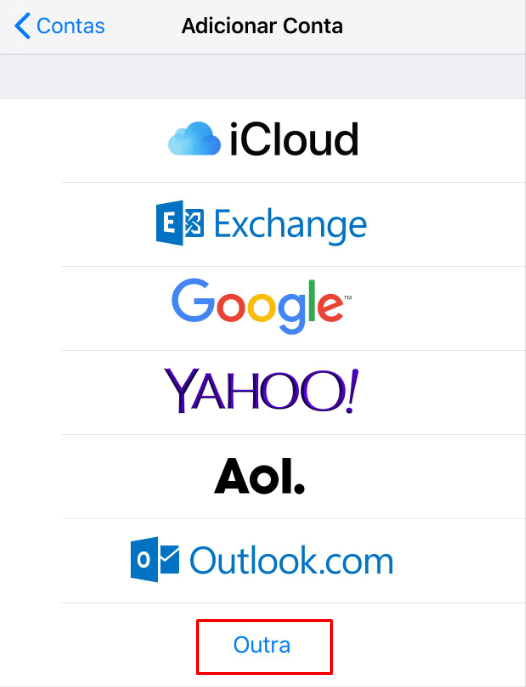
- Selecione Adicionar Conta de E-mail.
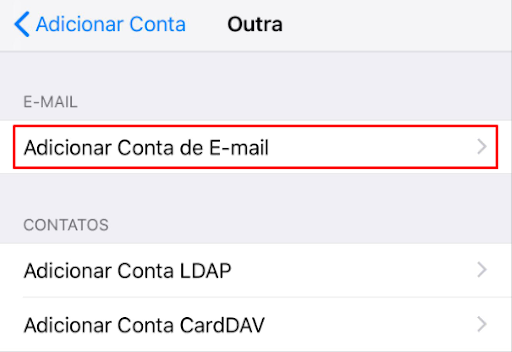
- Para começar, navegue para Ajustes -> Senhas e Contas.
3. Como Configurar Email no iPhone
Agora vamos usar as informações que você copiou anteriormente do seu hpanel para configurar o resto do seu email.
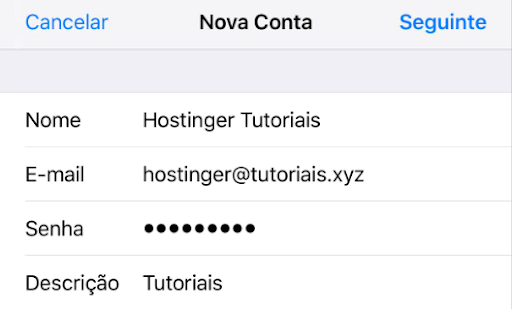
- Nome– Seu nome completo (este nome será exibido para o destinatário do email).
- E-mail– Endereço de email completo.
- Senha– A senha da conta de email.
- Descrição– Descrição da conta de email que será exibida somente para você. Você pode inserir o endereço de email novamente.
2. Depois de preencher os campos acima, aperte em Seguinte.
3. Você verá duas opções – IMAP e POP. Neste exemplo, vamos escolher IMAP como nosso protocolo. Agora é a hora de informarmos os parâmetros de configuração do servidor de email (adquiridos no Passo 1) para tant o o Servidor de Email de Entrada quanto o de Saída. O resultado deverá ficar assim:
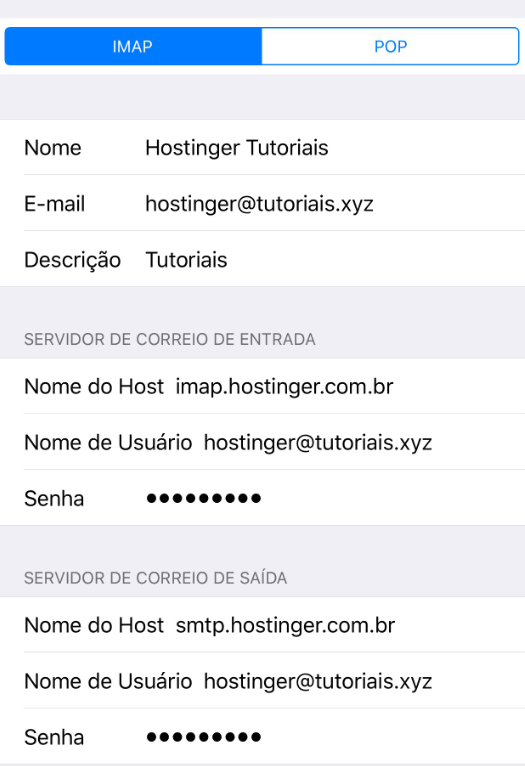
- Nome do Host – seu Host IMAP (de entrada) e seu Host SMTP (saída).
- Nome de Usuário – o mesmo endereço de email que você inseriu antes.
- Senha – A senha da conta de email.
4. Assim que tiver terminado, clique em Seguinte e então em Salvar.
5. Volte para Configurações -> Senhas e Contas. Você verá o nome da conta que acabou de criar. Neste exemplo, o nome dela é Tutorial.
Como Configurar Contas de Email no iPhone
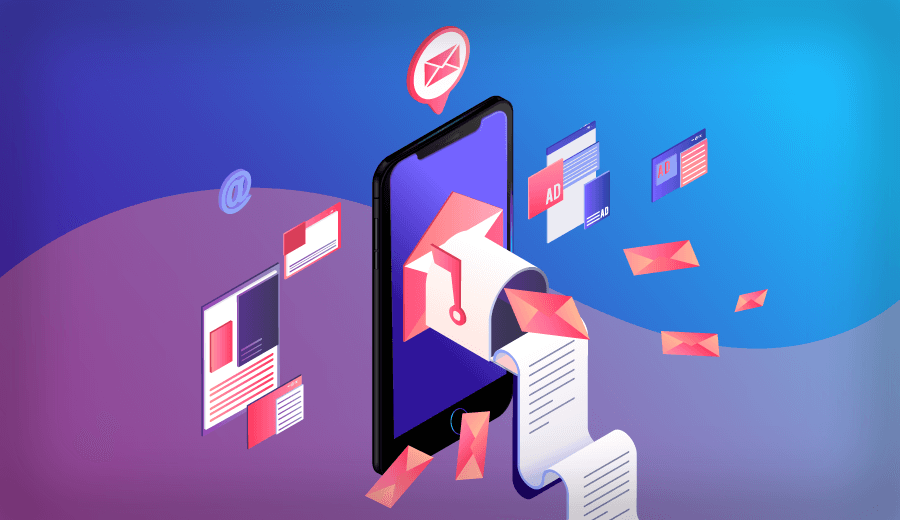
Se você está usando um dispositivo com iOS, acessar os seus emails de qualquer lugar é algo bem fácil e tranquilo. Enquanto o iOS integra e oferece atualizações automáticas para provedores de email populares como Gmail e Microsoft Outlook, você precisará fazer uma configuração manual se quiser usar um endereço de email customizado.
Neste tutorial, vamos ensinar Como Configurar Email no iPhone usando um email customizado.1. Encontre suas Configurações de Email
Primeiro, vá até o painel de controle do seu hPanel e confira os detalhes da sua conta de email profissional. Vá para a seção Emails e clique em Contas de Email. Se você não tem um email customizado ainda, confira nosso outro tutorial.
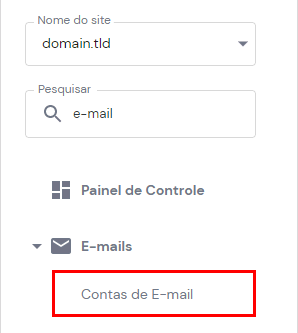
Na seção Configurações de dispositivos, copie os detalhes de sua conta. Nós os usaremos mais tarde.
2. Adiciona a Nova Conta de Email
Assim que isso estiver feito, podemos adicionar uma nova conta de email para o seu iPhone:
- Para começar, navegue para Ajustes -> Senhas e Contas.
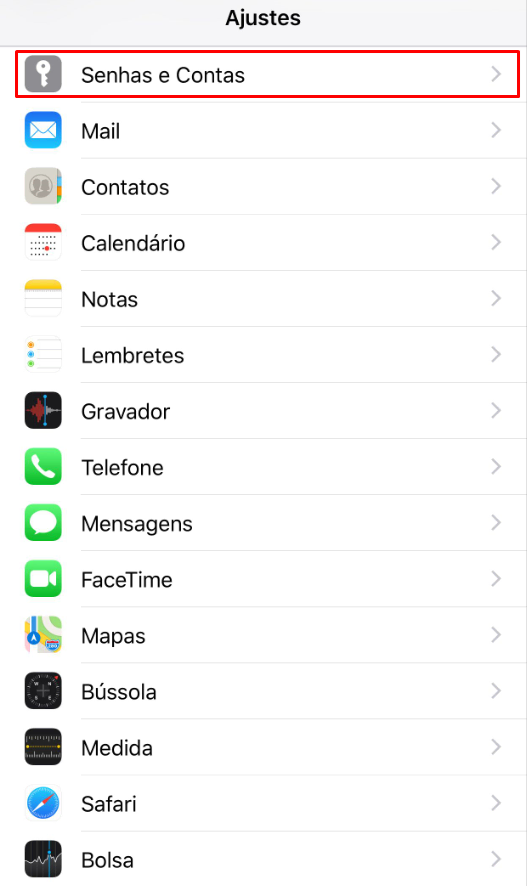
- Acesse Adicionar Conta.
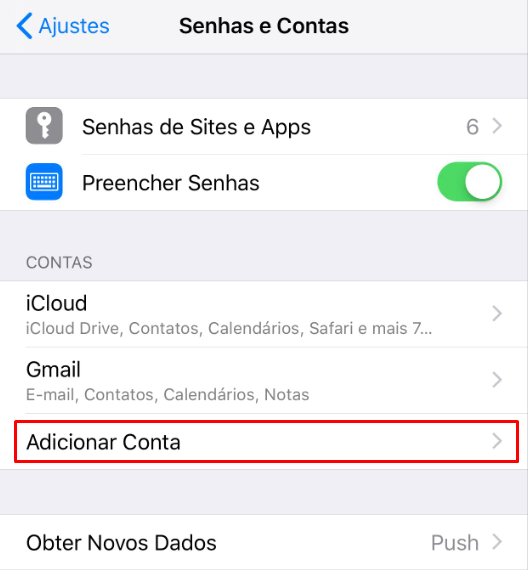
- Aqui você vai ver diversos provedores de email. Clique em Outra para adicionar um endereço de email customizado.
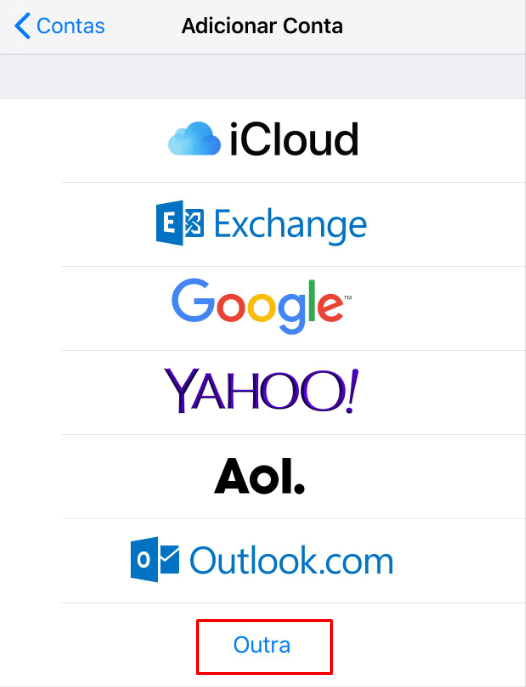
- Selecione Adicionar Conta de E-mail.
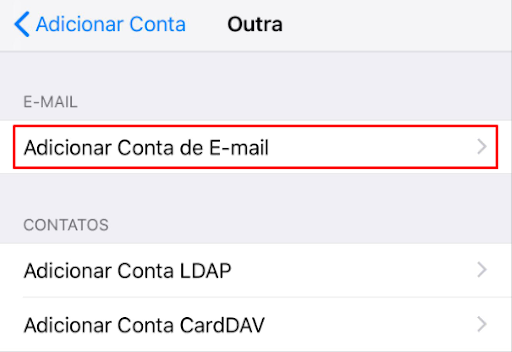
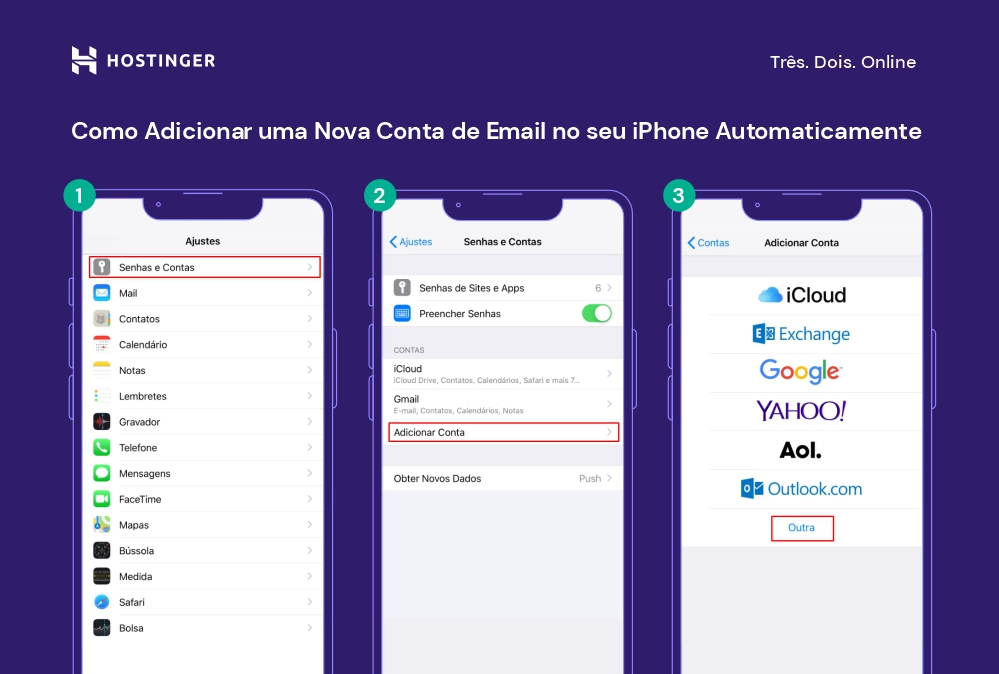
3. Como Configurar Email no iPhone
Agora vamos usar as informações que você copiou anteriormente do seu hpanel para configurar o resto do seu email.
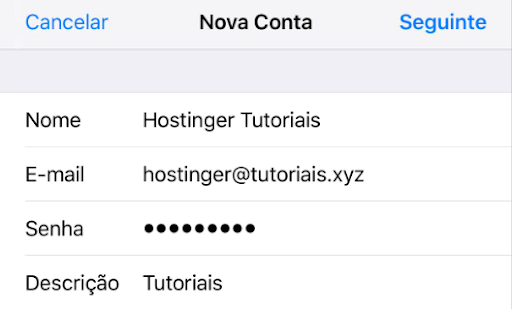
- Nome– Seu nome completo (este nome será exibido para o destinatário do email).
- E-mail– Endereço de email completo.
- Senha– A senha da conta de email.
- Descrição– Descrição da conta de email que será exibida somente para você. Você pode inserir o endereço de email novamente.
2. Depois de preencher os campos acima, aperte em Seguinte.
3. Você verá duas opções – IMAP e POP. Neste exemplo, vamos escolher IMAP como nosso protocolo. Agora é a hora de informarmos os parâmetros de configuração do servidor de email (adquiridos no Passo 1) para tant o o Servidor de Email de Entrada quanto o de Saída. O resultado deverá ficar assim:
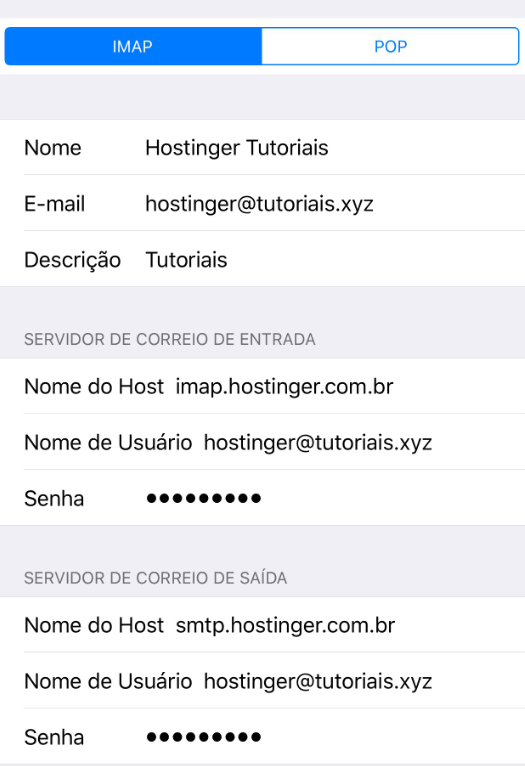
- Nome do Host – seu Host IMAP (de entrada) e seu Host SMTP (saída).
- Nome de Usuário – o mesmo endereço de email que você inseriu antes.
- Senha – A senha da conta de email.
4. Assim que tiver terminado, clique em Seguinte e então em Salvar.
5. Volte para Configurações -> Senhas e Contas. Você verá o nome da conta que acabou de criar. Neste exemplo, o nome dela é Tutorial.
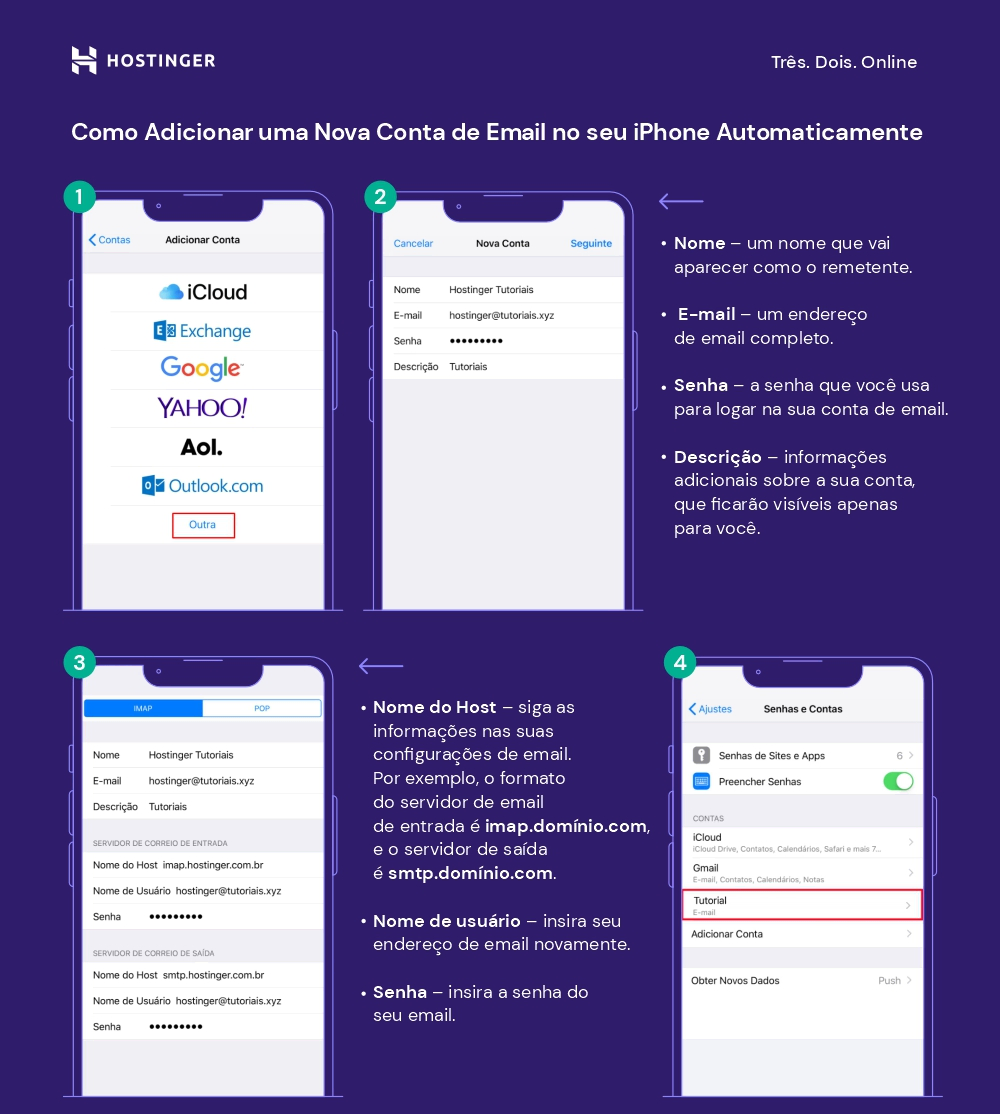
6. Se você for para o seu aplicativo de Email, deverá ver a conta recém-adicionada junto de suas outras caixas de entrada.